Advanced Zoom Tips to Improve Your Meetings
by MIT Endicott HouseWorking from home has become the new normal. However, it does not mean that your office tasks or learning schedule will change. Therefore, you need to embrace Zoom for your online learning, business meetings, and more. Zoom is now popular among many people, but do you know the advanced tips to use? Well, here are a few Zoom tips for meetings that you can utilize.
Share Your Screen

It’s essential to share your screen, especially in a discussion. At the bottom of the screen, you will see the share icon on the toolbar. You will still be in control of whether you want to share just the window in use or the entire desktop.
Also, when using the Zoom desktop, you can permit many participants to share their screens simultaneously. It aids in a real-time comparison of various materials. Once done sharing, there is a ‘stop share’ button at the top of the screen to get you back to a regular participant.
Record the Meeting
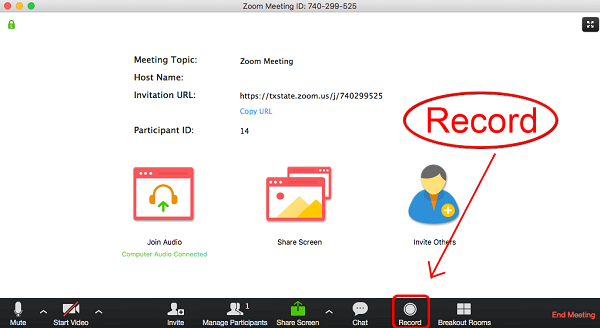
If you are part of an academic group, scientific association, or medical group, records are essential. Some key points are worth remembering; thus, Zoom enables you to record everything for both paid and free subscribers.
Go to settings and enable local recording. During the meeting, check on the bottom toolbar and click on ‘Record.’ You can do it on your computer or laptop using a desktop app. For those under the Zoom paid plan, the recording saves directly to the cloud on your mobile or desktop.
Use the Waiting Room Feature

When hosting a meeting that involves sensitive issues such as financial deals, privacy is paramount. The main Zoom tips for meetings you should utilize is the waiting room feature. It lets you assess a person before allowing them in.
To enable this feature, go to settings, then click on the meeting icon and allow the waiting room setting. Some people may by-pass the control, but the functionality is an excellent inhibitor.
Use Keyboard Shortcuts
:no_upscale()/cdn.vox-cdn.com/uploads/chorus_asset/file/23197101/Screen_Shot_2022_01_26_at_2.51.32_PM.png)
You can take advantage of the keyboard shortcuts if you dislike using the mouse. Once you log in, click on your profile then on settings to get the shortcuts icon. Note that the options differ depending on windows, Mac, Linux, or iPad with an iOS device, but the procedure to get the shortcuts is similar.
When using windows, some include; Alt+V to start/halt video, Alt+A to unmute/mute audio, Alt+R to stop/start recording, Ctrl+W to close chat period, Alt+N to switch camera among many.
Host a Meeting for More Than 40 Minutes

When holding a meeting that involves lots of discussions, you may be worried about the time required. It would be wise to upgrade your Zoom to a paid account as it gives you unlimited group time.
If you are still using the free basic tier, it restricts you to only 40 minutes in a group meeting.
Share Documents During the Meeting

Sharing documents should be a seamless process to let you share ideas during a meeting. Click on the chat option on the bottom bar that adds a chat window on your screen. Proceed to enable sharing by clicking on the file button at the bottom right and add a stored file or one from Dropbox or Google Drive.
Once shared, you should see the document on your chat, just like a message. The rest of the participants are required to download the file to view.
It’s essential to know Zoom tips for meetings to help you put a meeting into shape as fast as possible. These are just a few of the many tips you can apply while working remotely.
Need a meeting venue? Contact us today!
Recent Blogs
Stronger Together: Team-Building for Hybrid Work
Structured team-building for hybrid work, whether that means in-person retreats or intentional off-site gatherings, can help reestablish the bonds that make teams cohesive and resilient.
Plan Smarter: How to Protect Your Event Budget from Economic Uncertainty
In an unpredictable market, budgeting for events has become a moving target. Economic shifts, changing tariffs, and supply chain ripples have turned event planning into a high-stakes guessing game, where a quote is rarely the final cost.
Six Surprising Benefits of Hosting a Half-day Retreat
A half-day retreat can offer big returns in a short amount of time. From improving relationships and reducing stress to sharpening key skills, this kind of focused time together can have a lasting impact on your team’s performance and morale.





